1) Siteye giriş
![]()
Sağ üstte bulunan bu simge aracılığı ile giriş paneli karşınıza çıkacaktır.
2) Giriş paneli
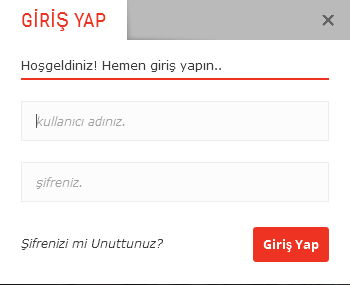
Karşınıza çıkan bu panele kullanıcı adı ve parola bilgilerinizi girerek sisteme giriş yapacaksınız.
***Eğer parolanızı unuttuysanız, “Şifrenizi mi Unuttunuz?” bağlantısını kullanarak şifrenizi yenileyebilirsiniz.
3) Giriş sonrası

Giriş yaptıktan sonra sağ üst köşede bu defa 2 ikon belirecek. Sağdaki ikon sistemden çıkış yapmanızı, soldaki ikon ise yönetim paneline erişmenizi sağlayacak.
4) Yönetim paneli
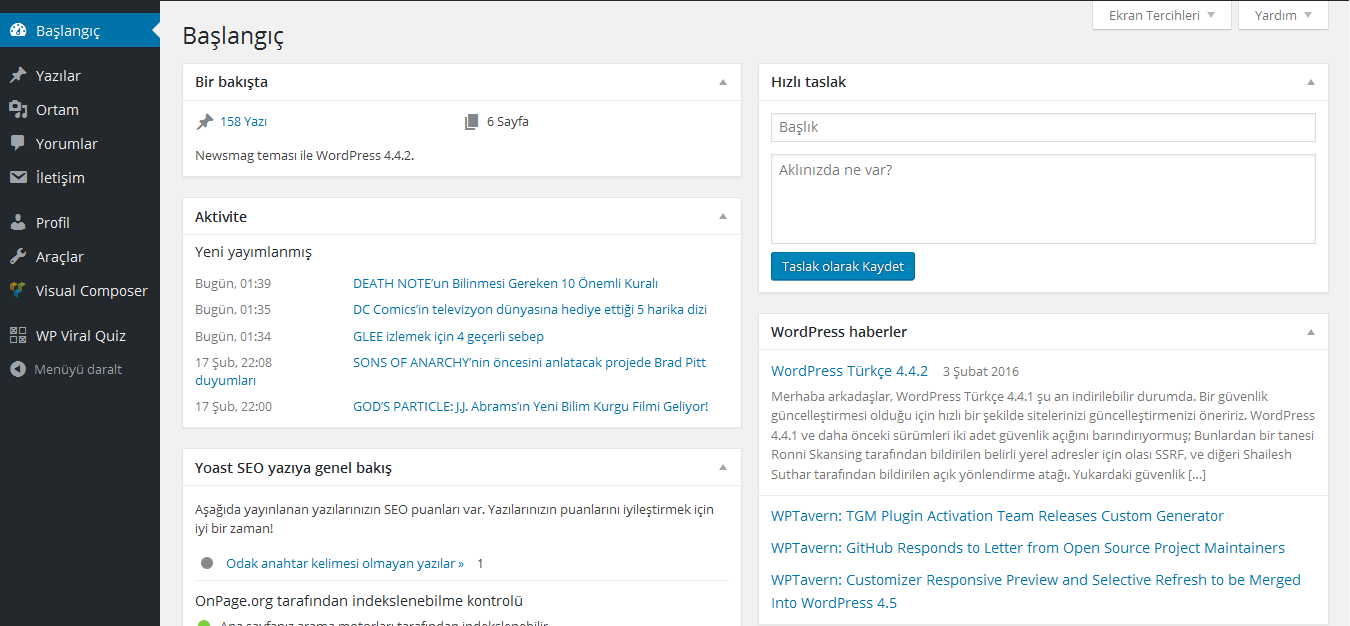
Bu sayfa yönetim panelinin ana ekranıdır, tüm işlemlerinizi solda bulunan menü aracılığı ile yapabilirsiniz.
***Yönetim paneli ana ekranında ki fuzuli kalabalığı değiştirmek/kaldırmak isterseniz üstte bulunan “Ekran Tercihleri” butonuna basarak tercihlerinize göre düzenleyebilirsiniz.
5) Menü kullanımı
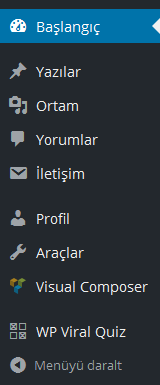
Yazılar, Ortam, Yorumlar, İletişim, Profil, Araçlar, Visual Composer ve WP Viral Quiz sekmelerinin bulunduğu menüde, kullanımlar şöyledir:
a) Yazılar sekmesi
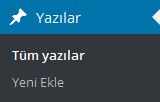
Bu sekme ile içerik ekleyebilir, gönderdiğiniz içerikleri ve bu zamana kadar gönderilmiş tüm içerikleri görüntüleyebilirsiniz.
b) Ortam sekmesi
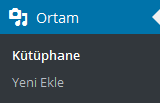
Bu sekme ile görsel kütüphaneye erişebilir, kütüphaneye yeni görseller ekleyebilirsiniz. Aynı işlemi içerik eklerken yapacağınız için buradan yapmanıza hiç gerek yok.
c) Yorumlar sekmesi
![]()
Farklı bir yorum sistemi kullanıldığı için bu sekme kullanılmamaktadır.
ç) İletişim sekmesi
![]()
Bu sekmede hiç bir göreviniz/yetkiniz bulunmamaktadır.
d) Profil sekmesi
![]()
Bu sekme ile profil bilgilerinizi güncelleyebilir, yeni profil resmi yükleyebilir/değiştirebilir, biyografi bilgileri ekleyebilirsiniz.
e, f) Araçlar, Visual Composer
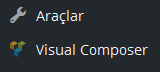 Bu 2 sekme pasiftir.
Bu 2 sekme pasiftir.
g) WP Viral Quiz
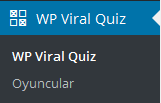
Bu sekme ile doğru/yanlış testleri ve kişilik testleri oluşturabilir, yayınlayabilirsiniz. Oluşturduğunuz testler istatistiklerini ise Oyuncular alt sekmesinden inceleyebilirsiniz.
6) İçerik ekleme
a. Başlık

Seçtiğiniz başlığın merak uyanırması/ilgi çekmesi önemlidir. Ortalama 30 ila 70 karakter arası bir başlık olursa fayda sağlayacaktır.
b. İçerik
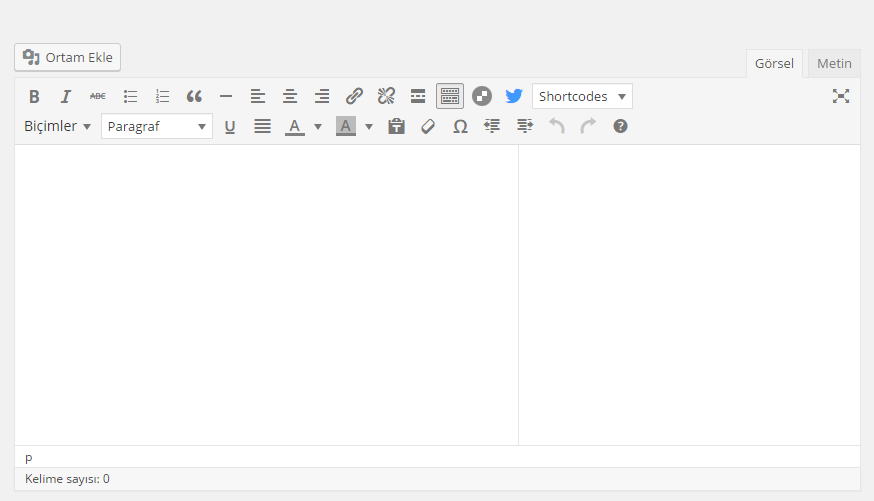
İçerik en önemli kısımdır. Ortalama 300 kelimeden oluşması fayda sağlayacaktır. (Editörün sol alt köşesinde kelime sayısı yer almaktadır.)
Editörün üst araç tablosunda işaretli olan buton, alt araç tablosunun açılmasını sağlayacaktır. (Araç butonlarının ne işe yaradıkları fare ile üstlerine geldikçe yazacaktır.)
b.a. İçerik, haber ise
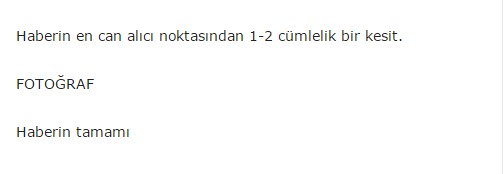
İçerik girme iskeleti bu şekilde olacaktır. Tek bir fotoğraf olacak değil, haber de ne kadar fotoğraf var ise uygun yerlere konulabilir. (Eğer içerik yerli haber kaynaklarından alıntı ise, ” Kaynak: Bla bla ” şeklinde belirtilmek zorundadır.)
b.b. İçerik, galeri ise
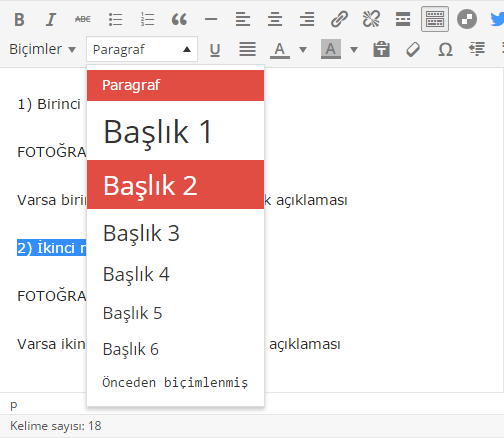
Madde başlıkları fare aracılığı ile seçilerek, “Başlık 2” uygulanır. Tüm madde başlıklarına bu şekilde düzenlemeler yapılır.
Ardından görüntü şu şekilde olacaktır,
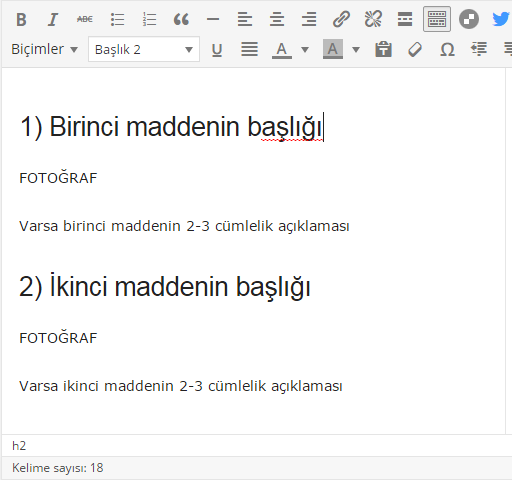
b.c. İçerik, video-fragman ise

b.c.a. Videoyu yazıya ekleme
Bu işlem için bir çok video sitesi var fakat önceliğimiz her zaman YouTube.
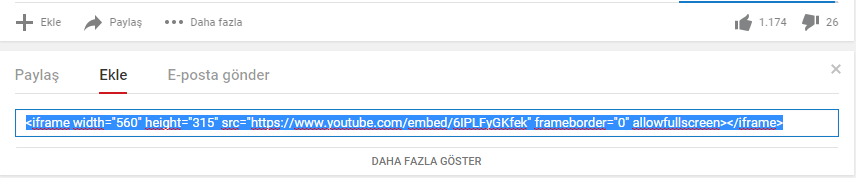
İlk olarak videoyu buluyoruz, videonun hemen altında yer alan bu kodu olduğu gibi kopyalıyoruz.
Kopyaladığımız kodu, editörün sağ üst köşesinde bulunan “Metin” sekmesine bastıktan sonra;
![]()
Videonun hangi cümleden sonra gözükmesini istiyorsak kodu oraya yapıştırıyoruz.
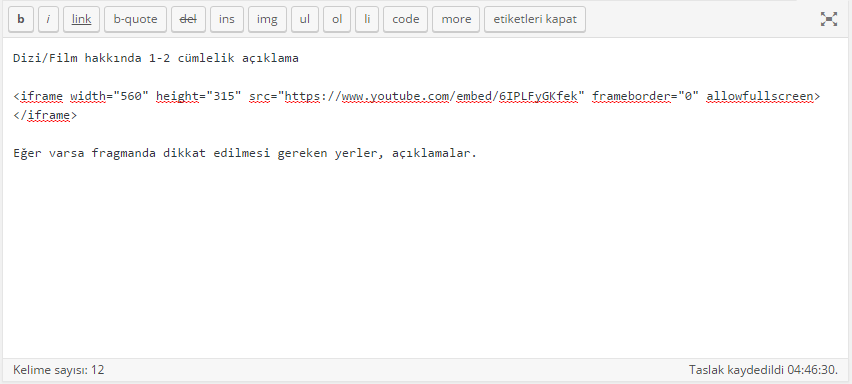
ve tekrar “Görsel” sekmesine tıklayarak normal görünümümüze geçiyoruz.
—
b.x. Bu içeriklere ortam/görsel ekleme
![]()
Bu butonu kullanarak içerik ekliyoruz.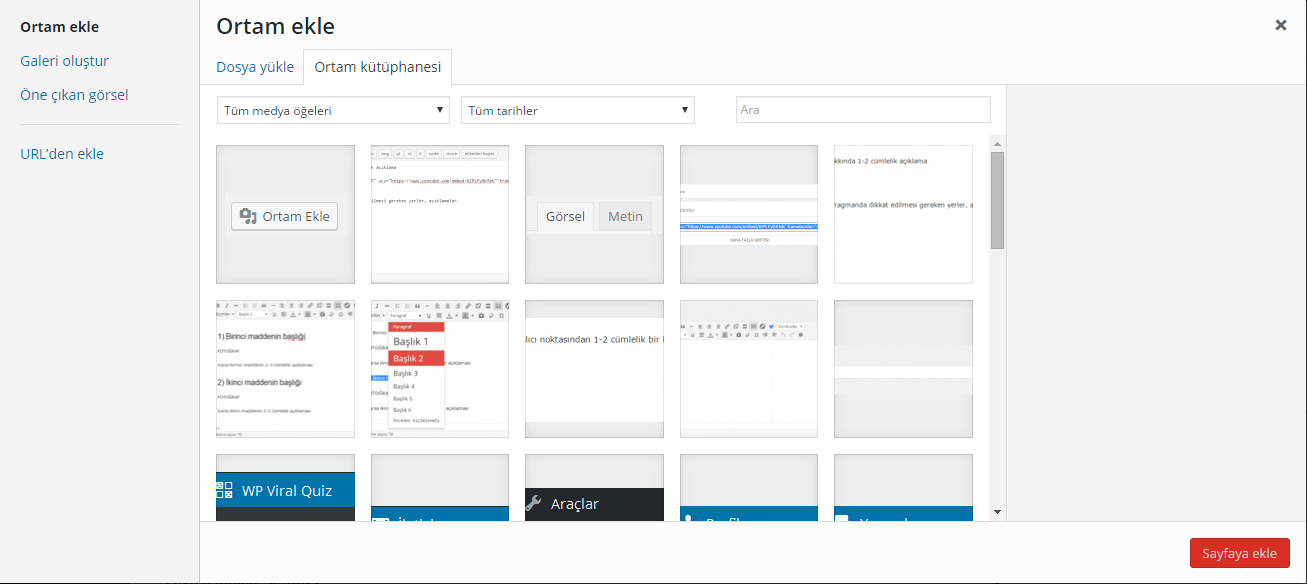
Ardından böyle bir ekran açılacak, orta üst bölmenin solundaki “Dosya yükle” sekmesine geçip dosyanızı/görselinizi yükleyebilirsiniz.
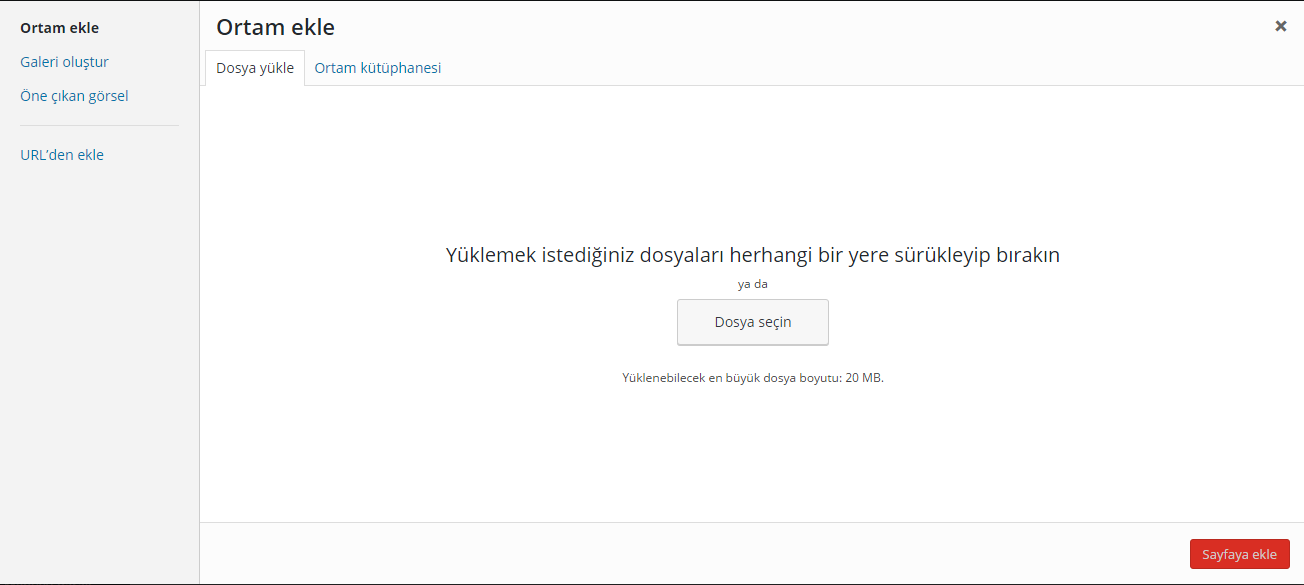
İçerik ekleme işlemlerimiz bitti, şimdi diğer işlemlere geçebiliriz.
c. Biçim alanı
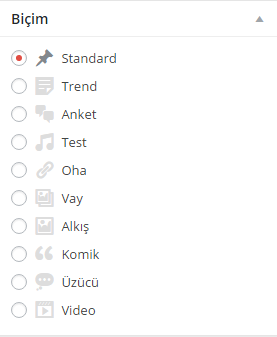
Bu biçimlerin kullanılma şartları vardır.
İçeriğimiz resmi haber (yayınlanma tarihi vs.) ise biçim kullanmıyoruz. Çok popüler bir haber ise Trend biçimini kullanacağız.
İçeriğimiz fragman-video ise Video biçimini kullanacağız. (Çok komik bir video, veya üzüntü verici bir video ise istisna kullanılabilir.)
Genel olarak biçim alanı, galeriler için kullanılmaktadır. Galeri ise kesinlikle Video biçimini seçmek yok 🙂
d. Kategori alanı
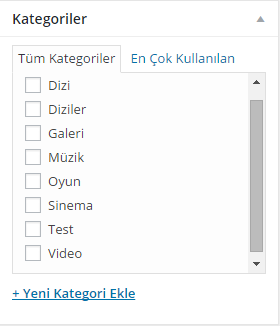
Bu alandan anlaşılacağı gibi içeriğin kategorisi seçilmektedir. İçeriğimiz sinema haberi ise Sinema kategorisi, Sinema fragmanı ise Sinema kategorisi ve Video kategorisi seçilmektedir.
Dizi haberi ise dizi kategorisi, bir dizi hakkında galeri ise; hem dizi kategorisi hem de galeri kategorisi seçilmektedir. Galeri ve Video kategorileri aynı anda işaretlenemez.
“Diziler” isimli kategori asla işaretlenemez.
e. Etiket alanı
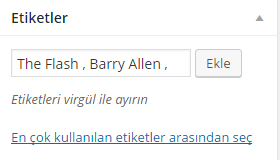
Bu alana içerik ile alakalı etiket giriyoruz. Örneğin “The Flash’ın Barry Allen’ı evlendi!” içeriğimize The Flash, Barry Allen, The Flash Düğün gibi etiketler kullanabiliriz.
Kullandığımız her etiketin arasına bir virgül koyarak diğer etiketler ile ayırmalıyız. Etiketler, en az beş; en fazla on adet olmalıdır.
f. Öne çıkan görsel alanı
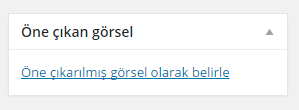
Bu alanda, içeriğimizin afişini yüklüyoruz. Ortam yükleme mantığının aynısı sadece buradan seçilen resim, içeriğin afişi oluyor. Ortalama 500×500 pikselden büyük resimler tercih edilir. Resimler kareye yakın boyutlarda olmalıdır. Yani, dikey veya yatay dikdörtgenimsi resimler olmaması önem teşkil etmektedir 🙂
İçerik ekleme sayfasındaki tüm detaylar bunlardır. Bitince Yayımla alanından İnceleme İçin Gönder butonunu kullanarak içeriğinizi onay sırasına gönderebilirsiniz.
Ek olarak: İçerik gönderme sayfasında yer alan, anlatımda yer almayan bazı alanlar olacaktır. Onları kullanmanız gerekmemektedir.
![]()
En üstte yer alan ekran tercihleri sekmesine tıklayarak,
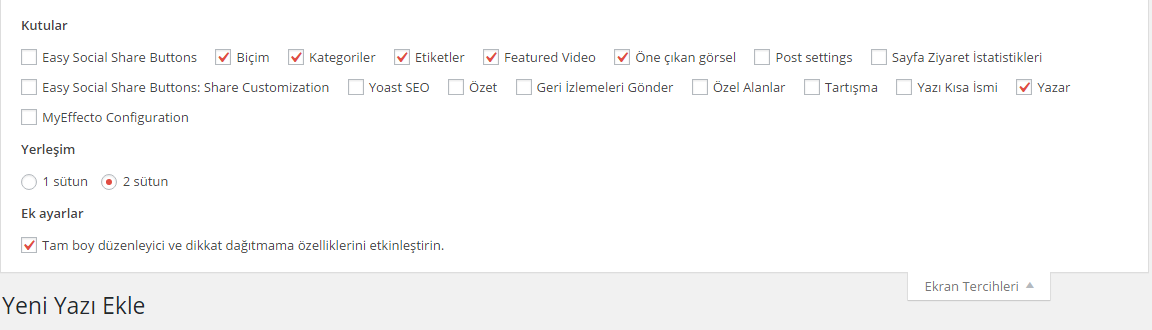
İşaretli sekmelerinizi buna benzer yaparsanız işiniz kolaylaşacaktır.
İyi yazmalar, bol eğlenceler! 🙂
